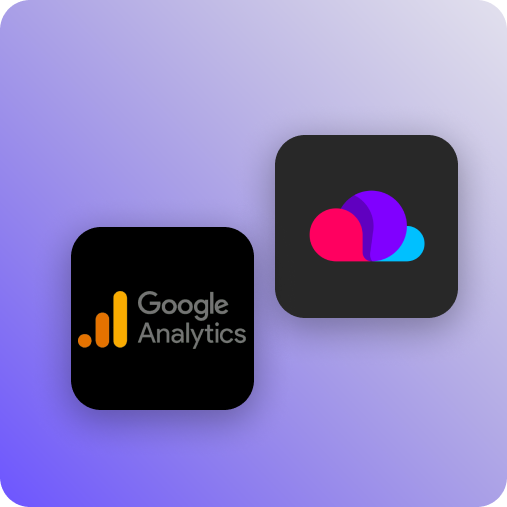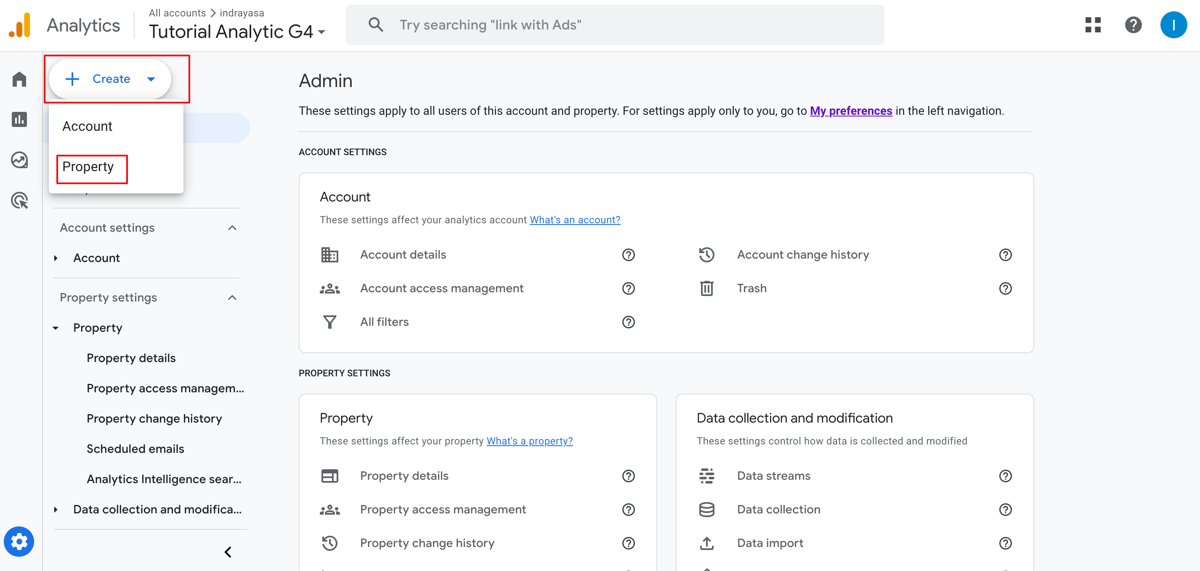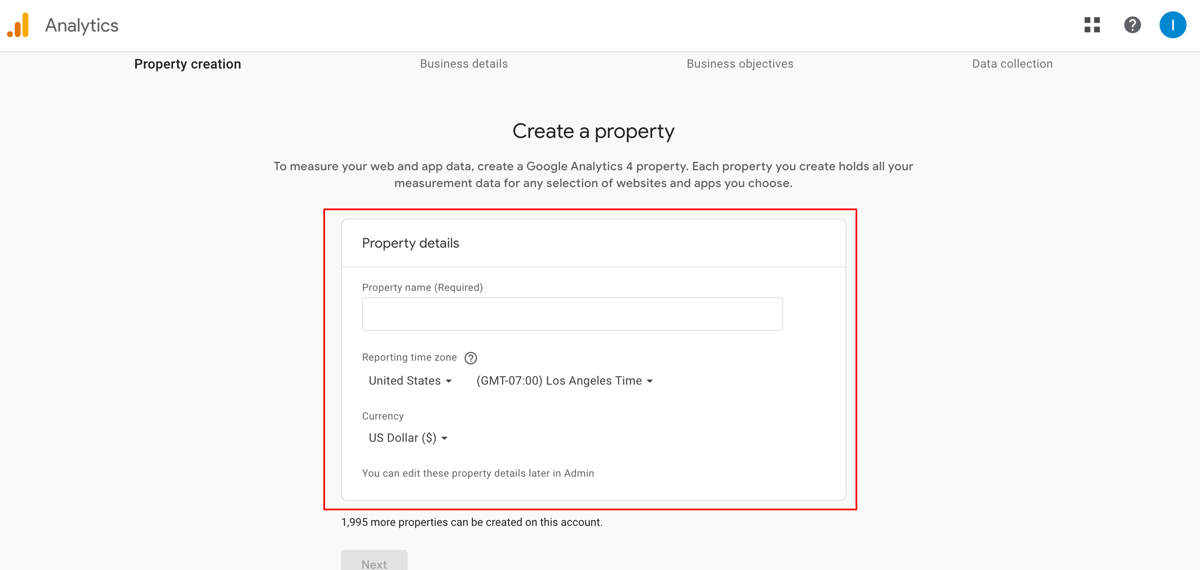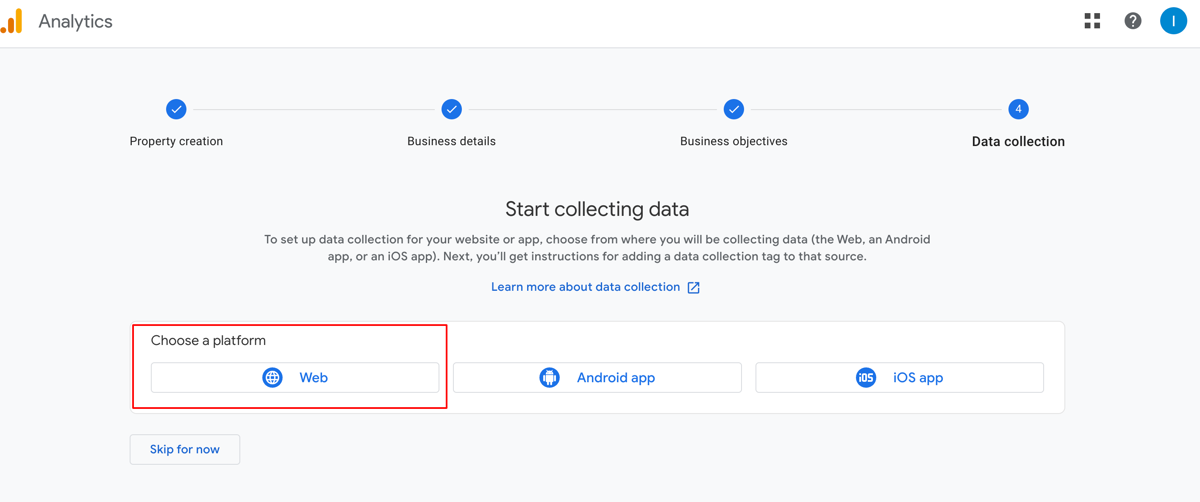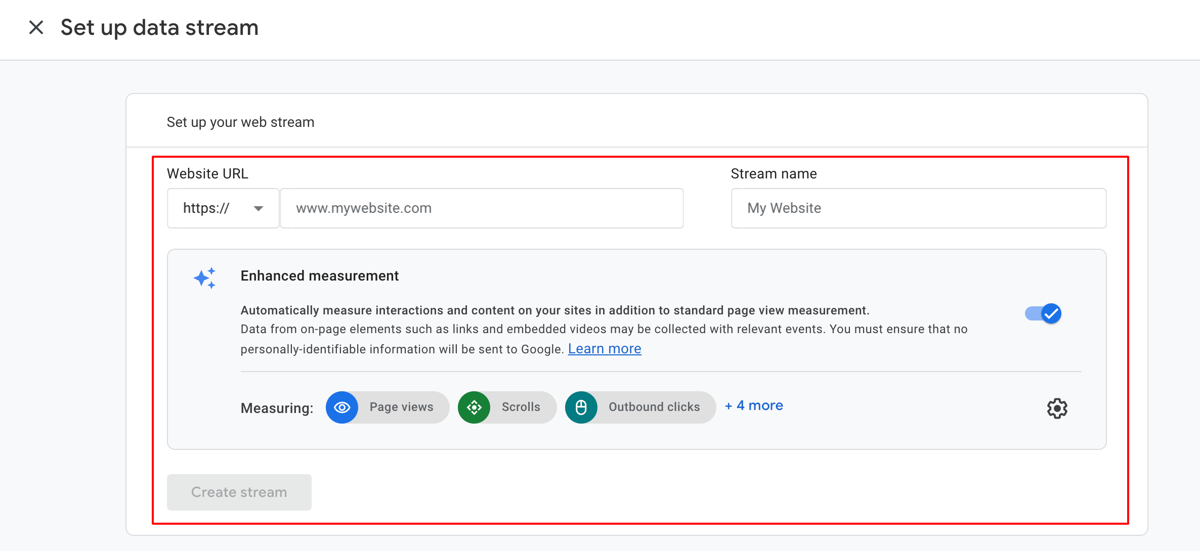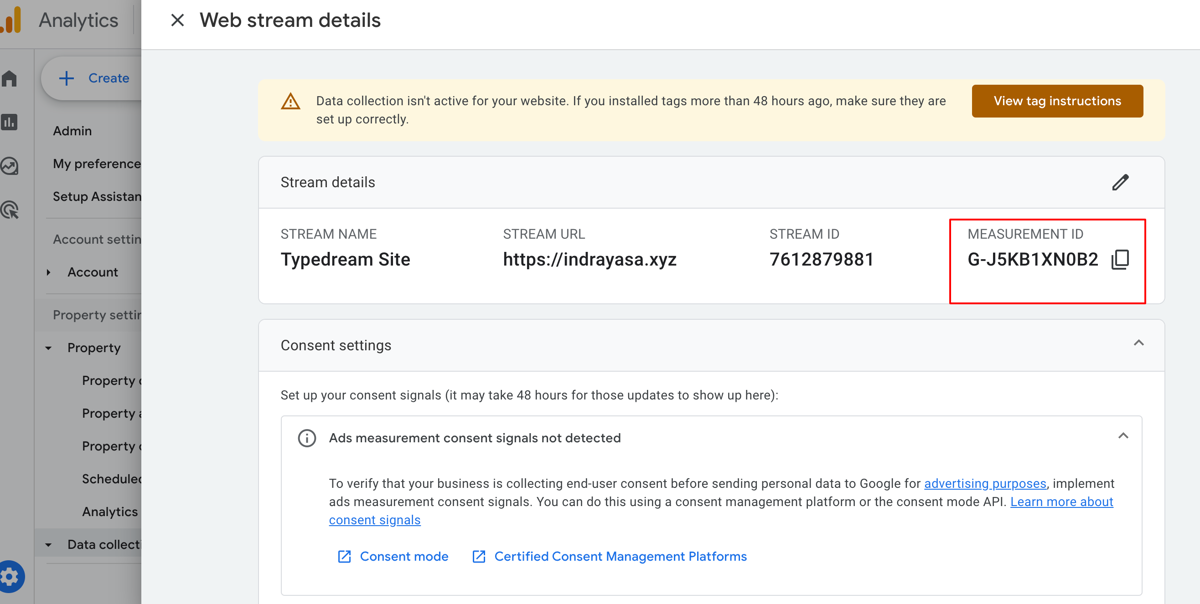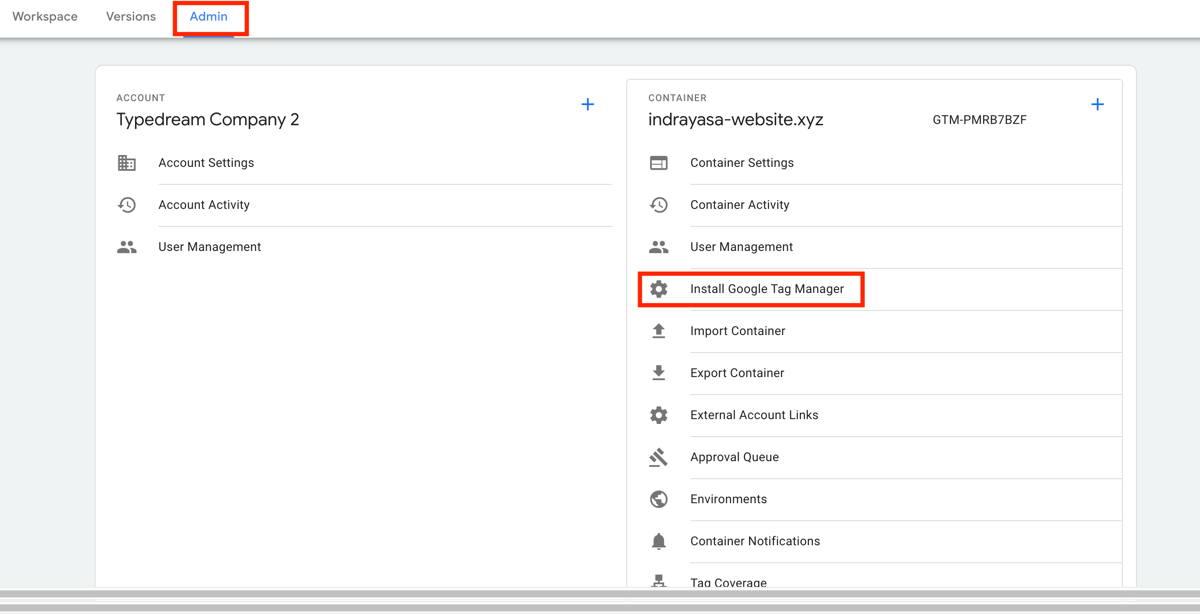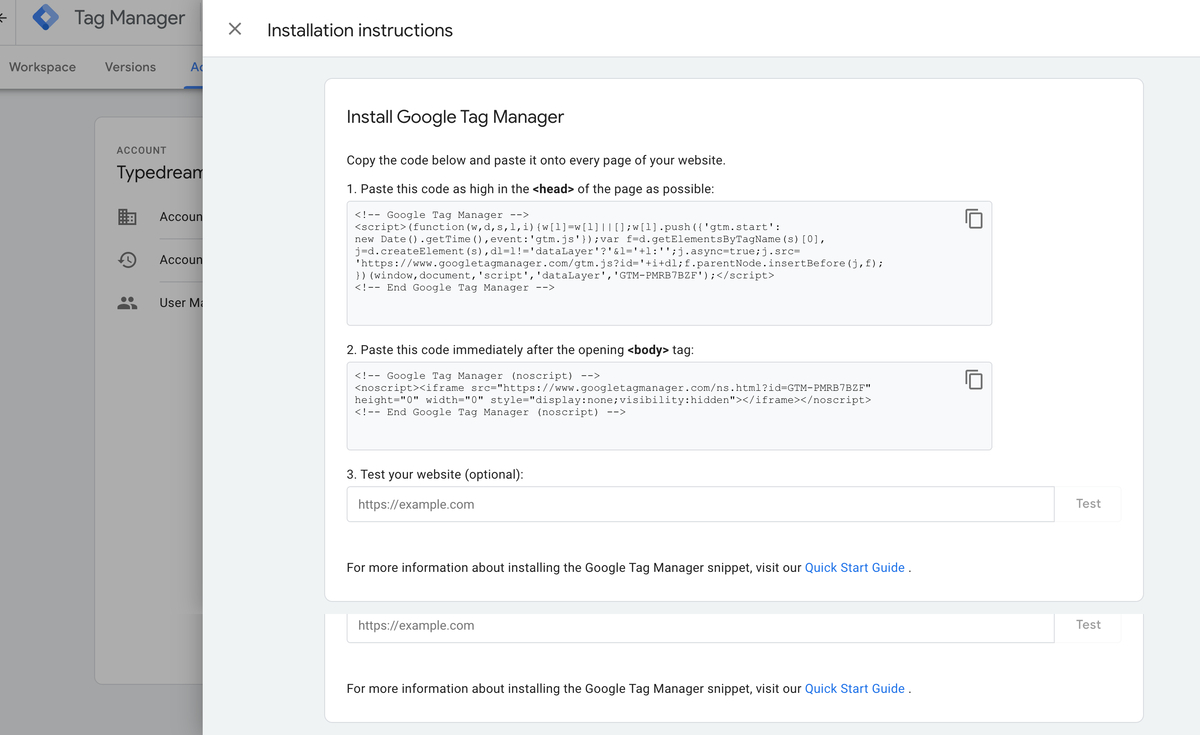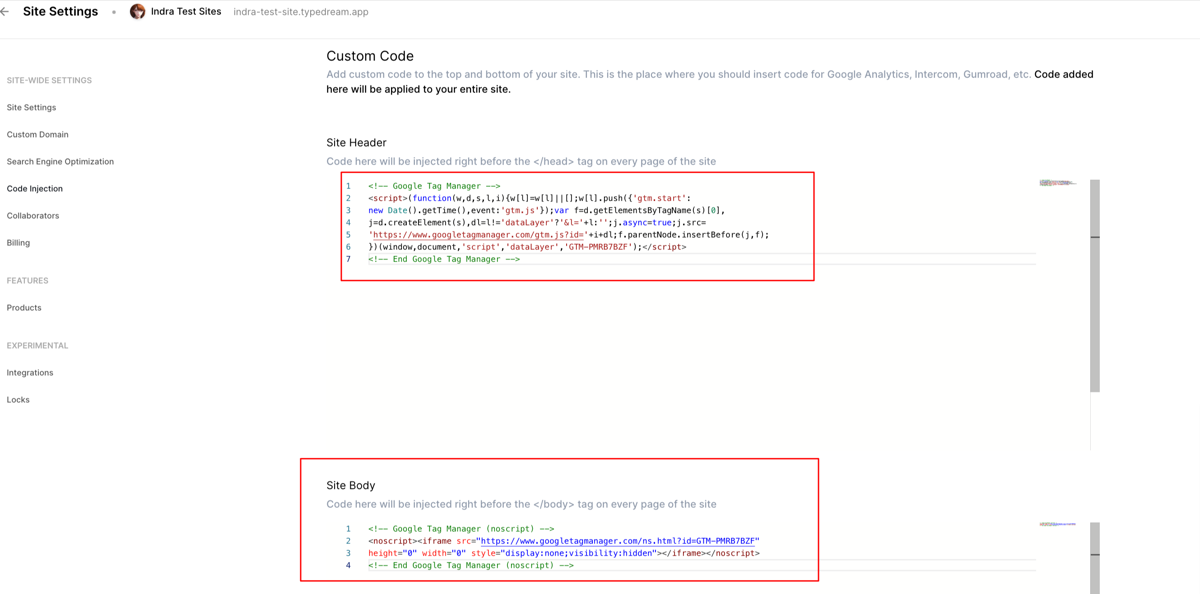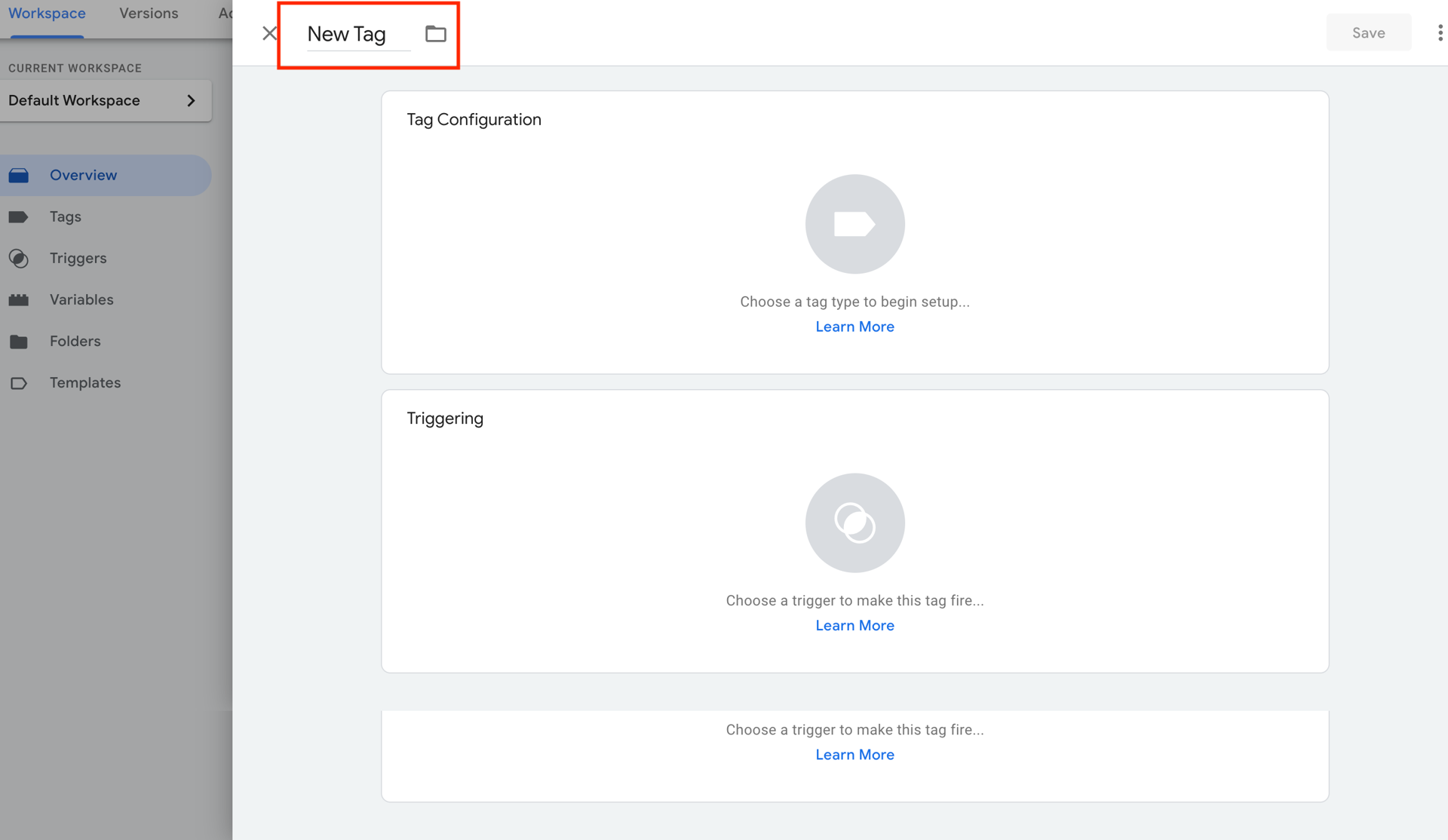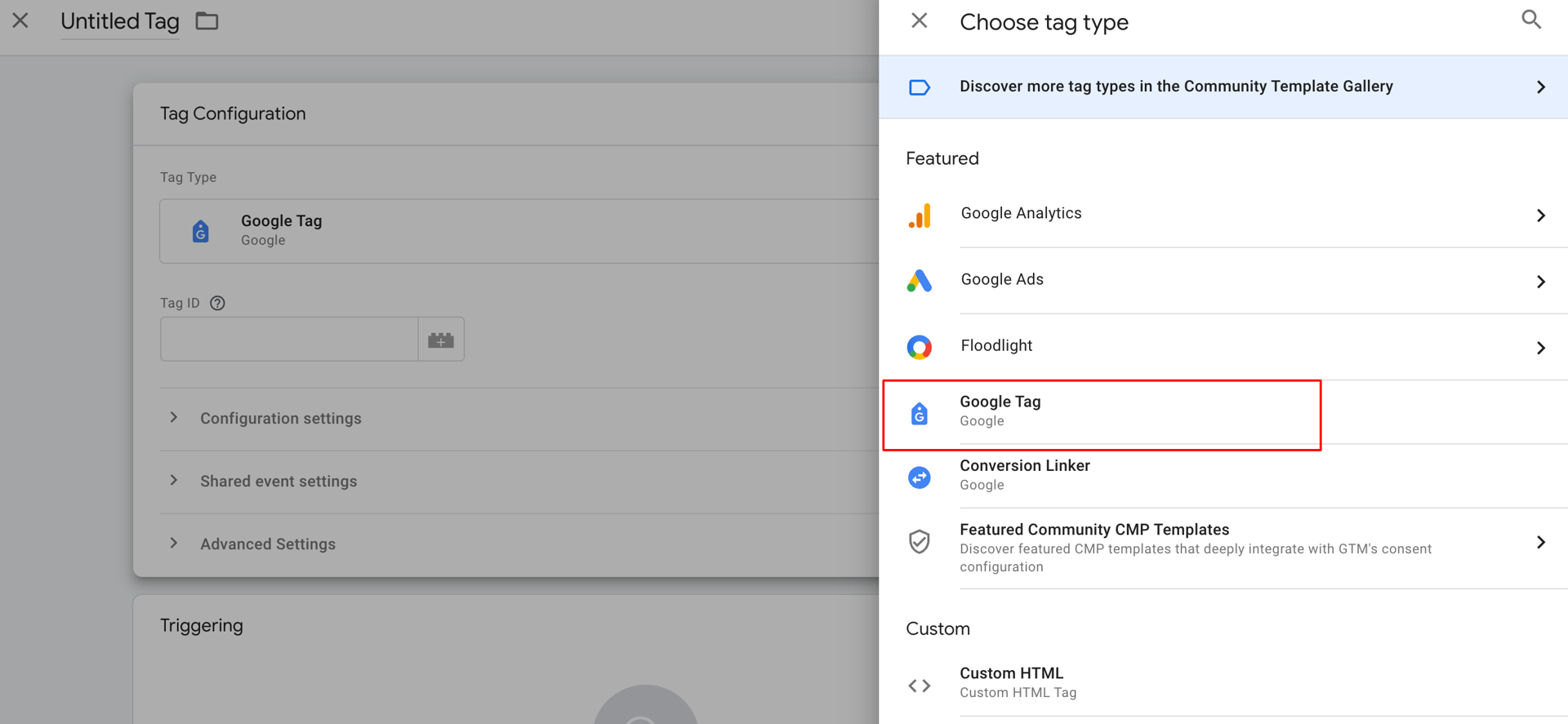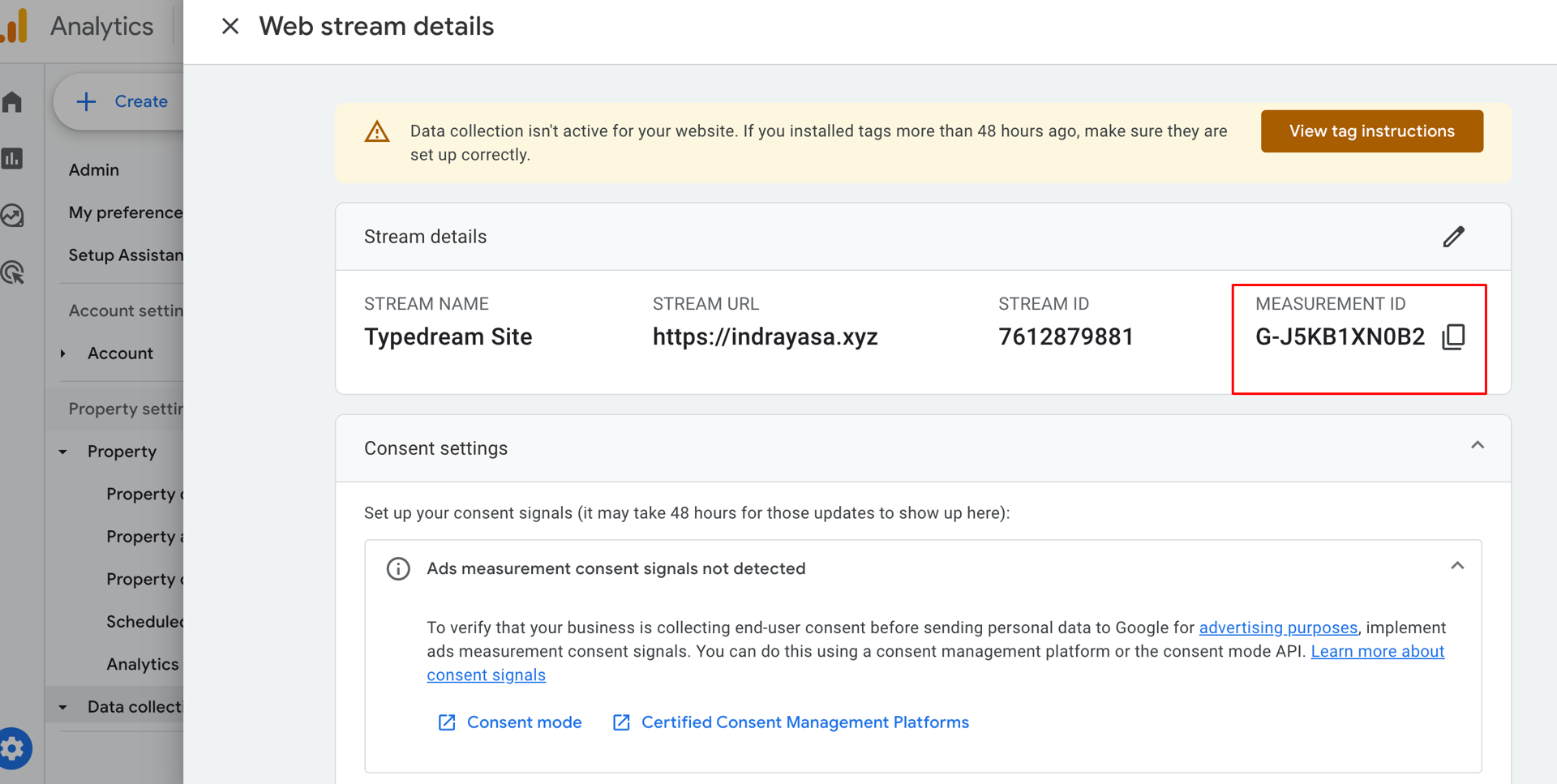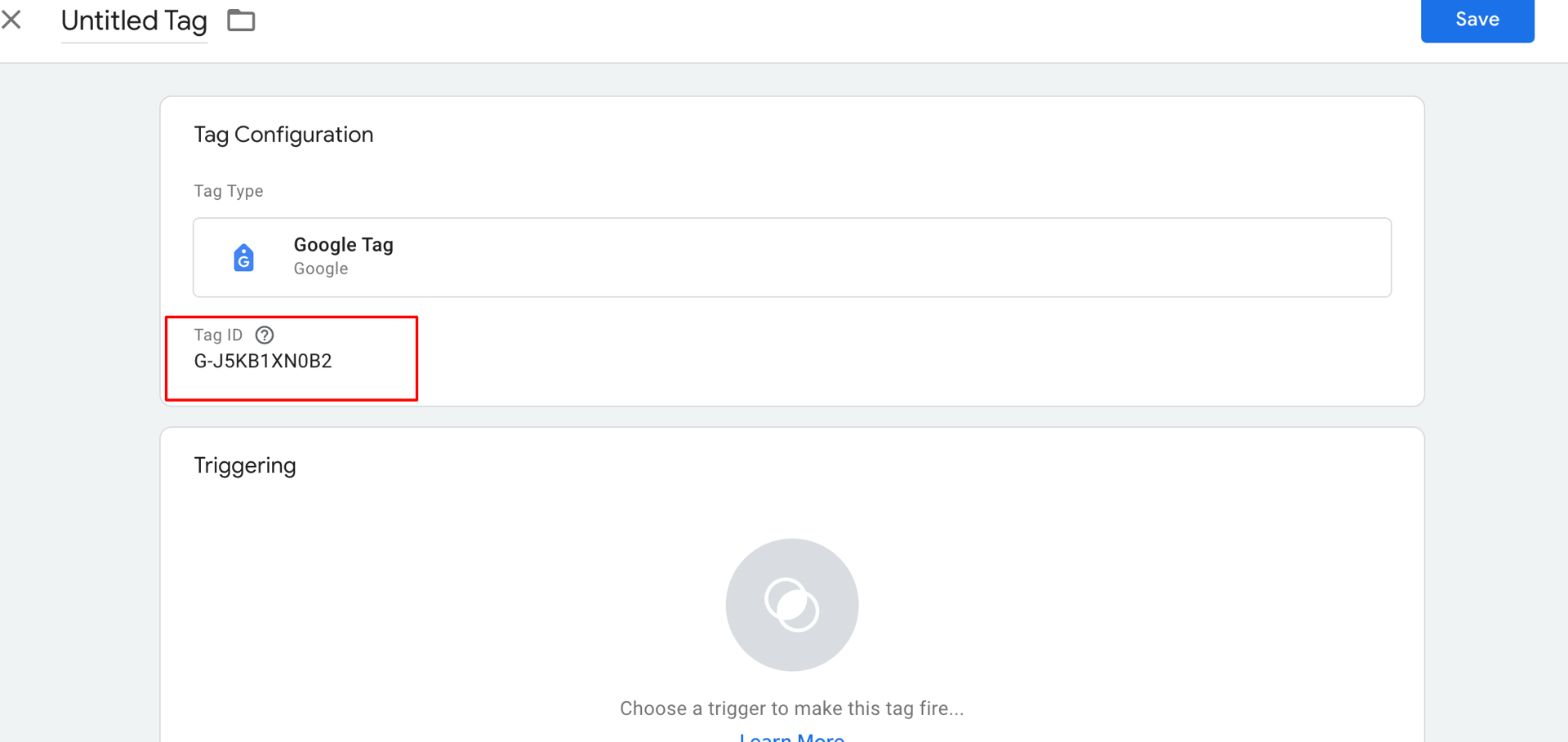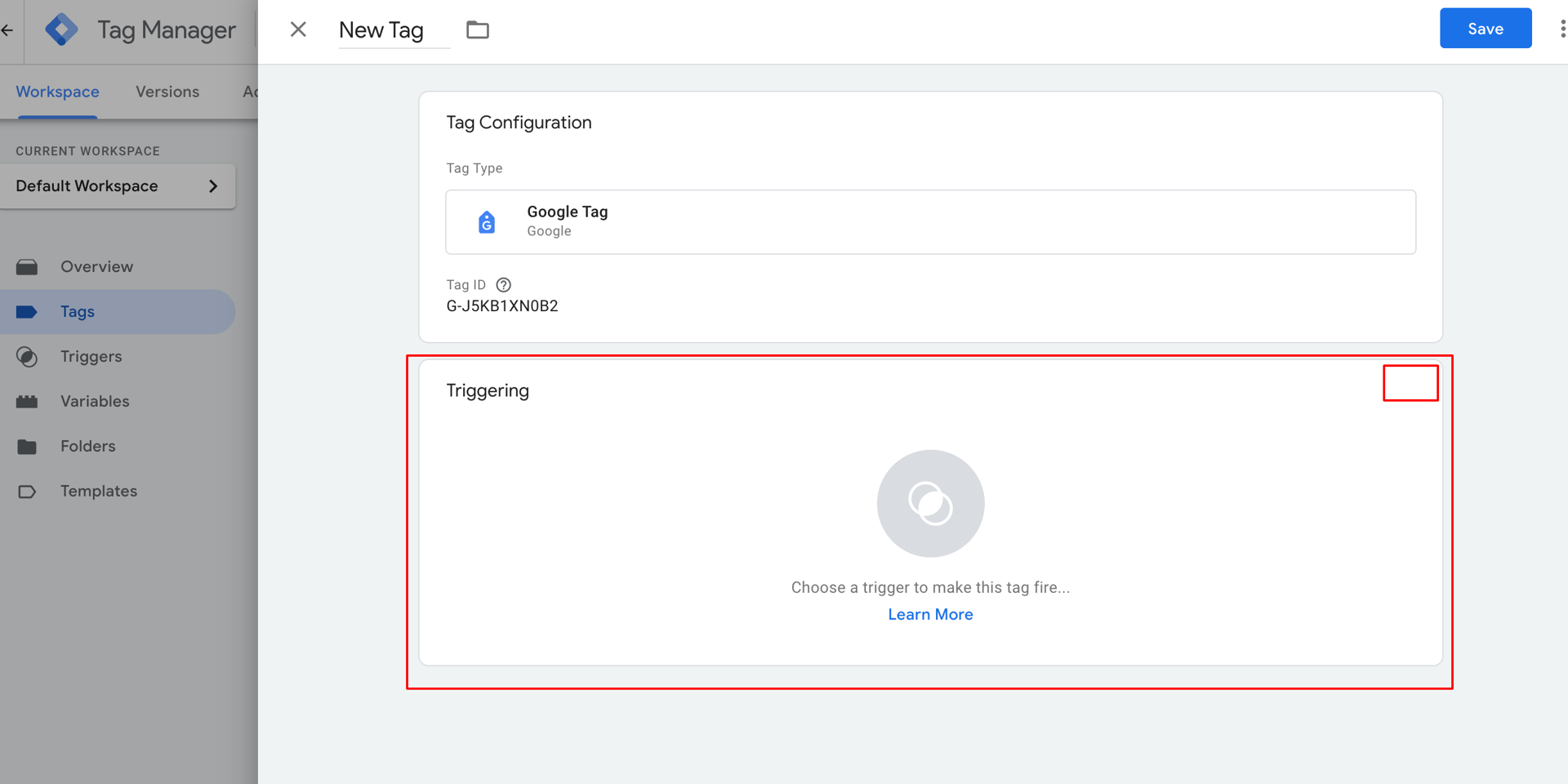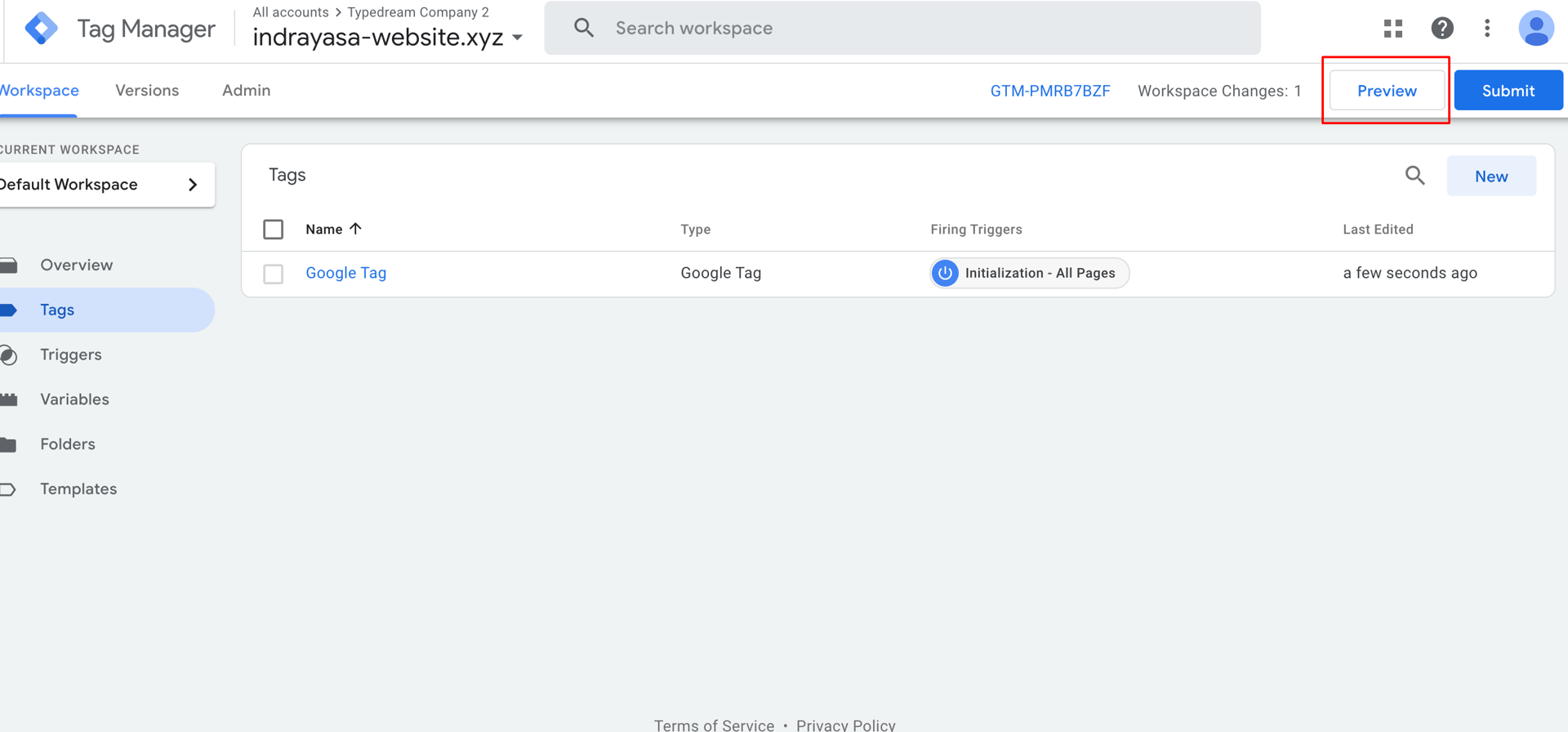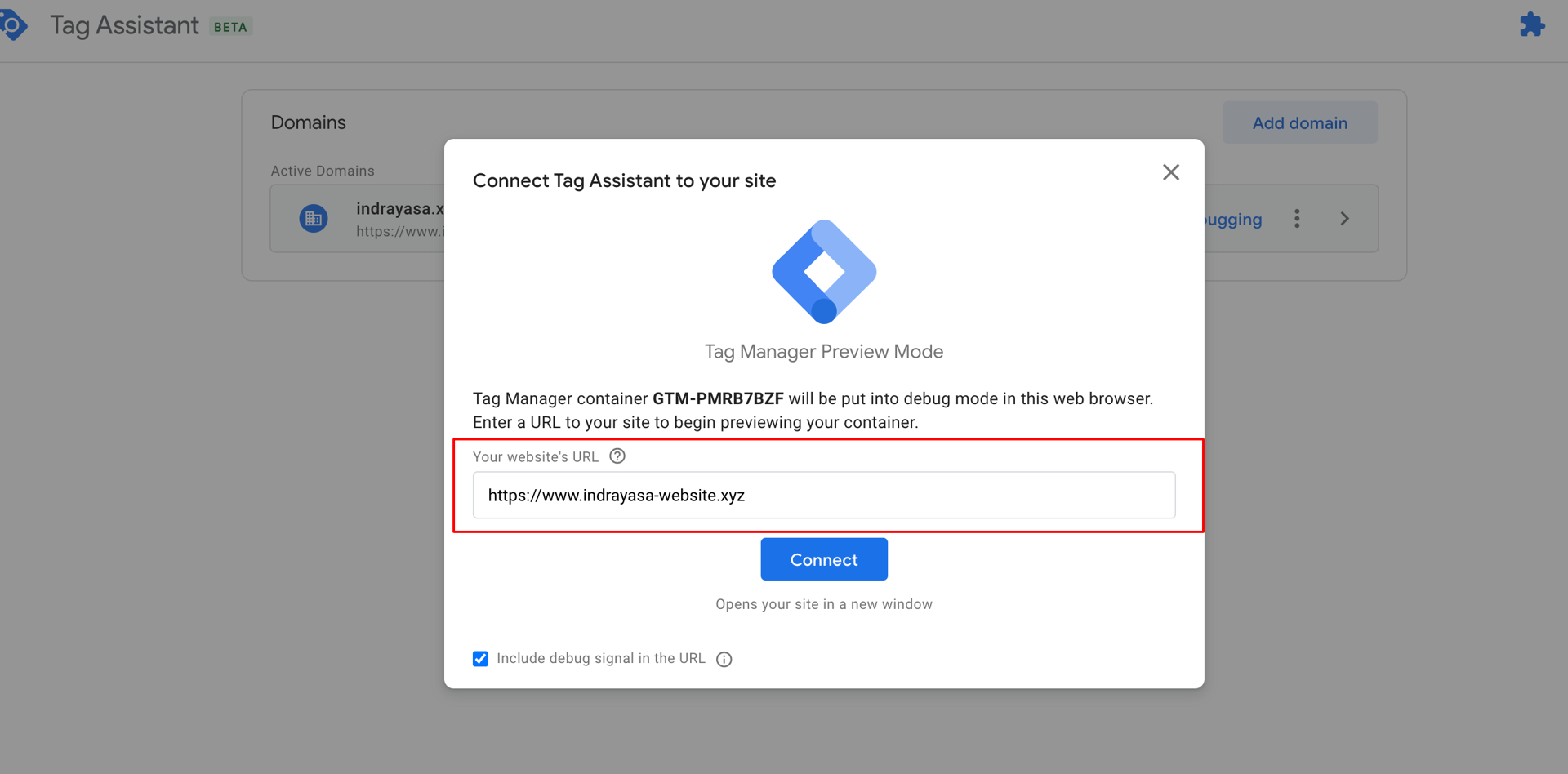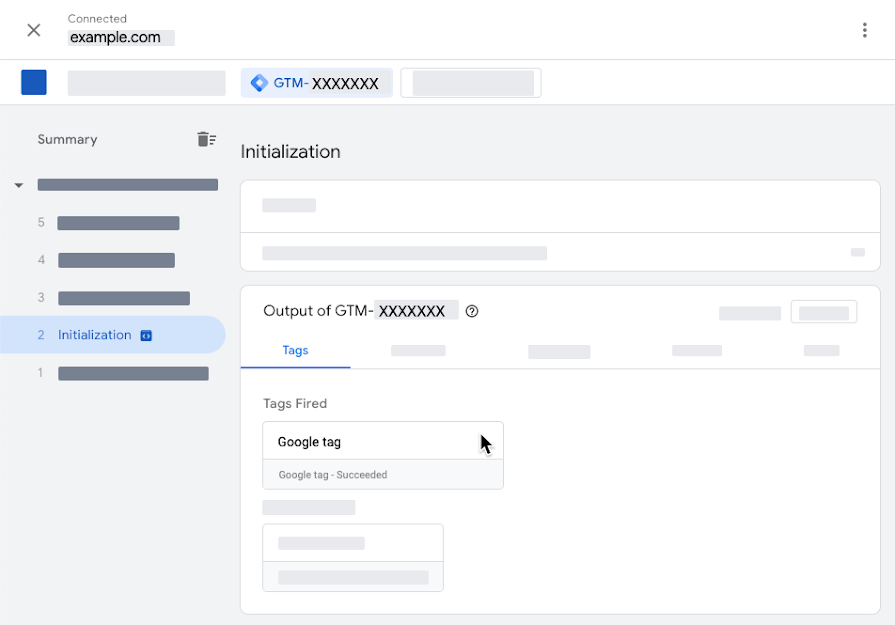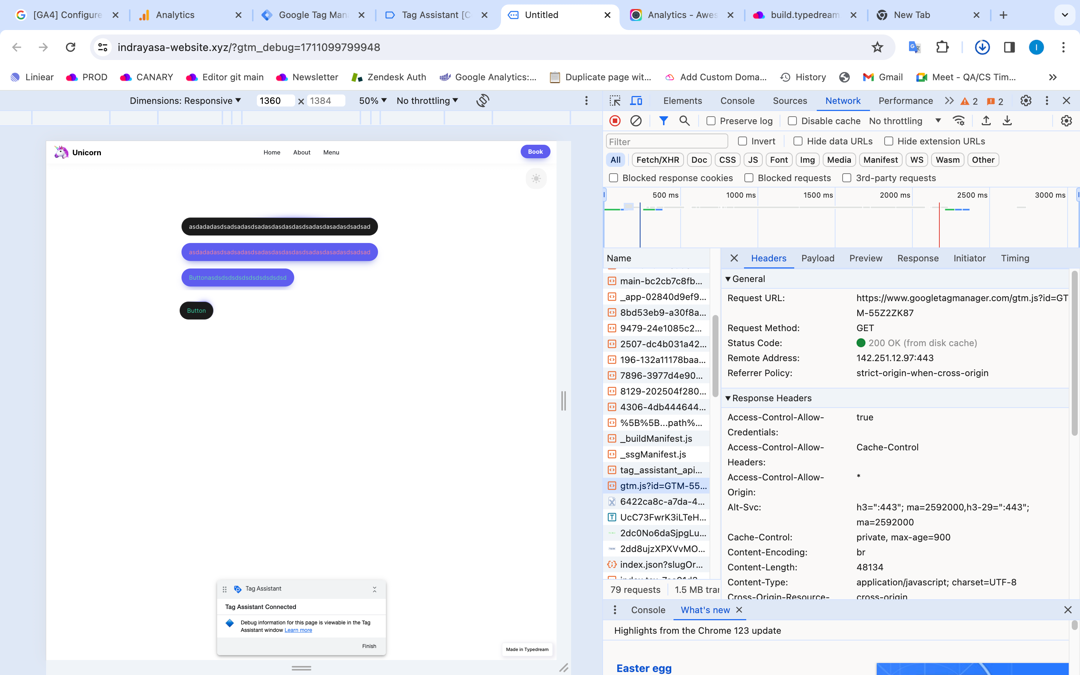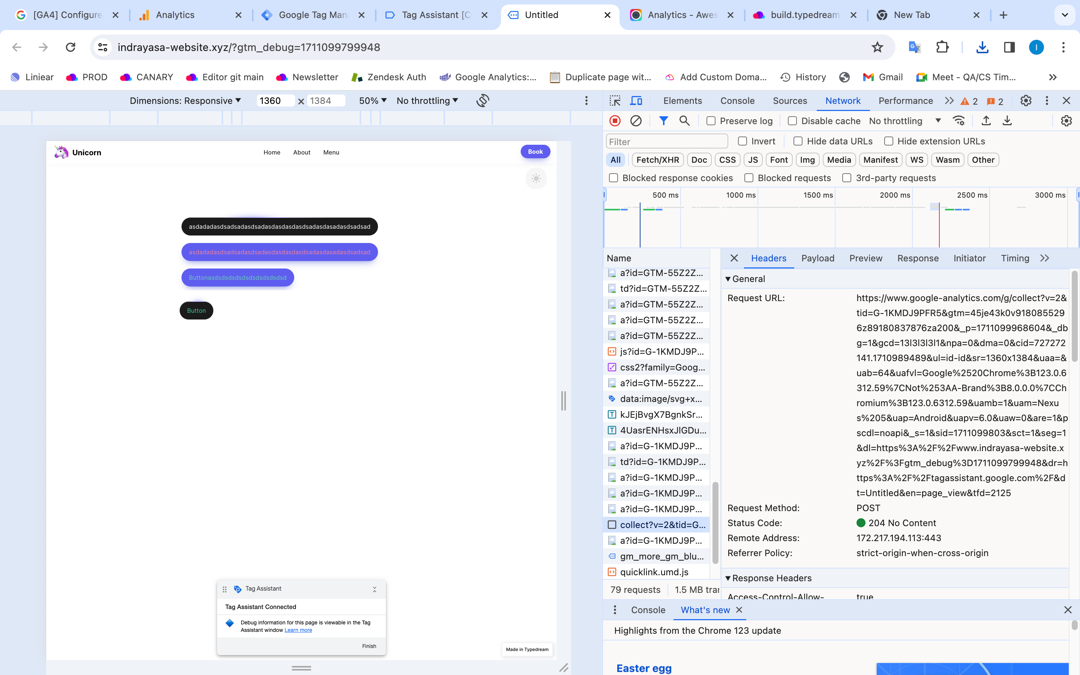Typedream x Google Analytics 4 with Google Tag Manager
A guide on how to set up Google Analytics for your website or app by creating a Google Analytics 4 property, adding a data stream, and adding your Google Analytics code.
Analytics
How does this integration work?

First, create a website on Typedream

Second, connect Google Analytics to your site

Then, monitor site performance and power your SEO strategy
Adding Google Analytics to Typedream.
Discover how to set up Google Analytics for your website or app by creating a Google Analytics 4 property, adding a data stream, and adding your Google Analytics code.
Step 1: Create an Analytics account
Your first step is to set up an Analytics account, unless you already have one. Skip to creating a property unless you want to create a separate account for this website and/or app. For example, you might want to create another account if this website and/or app belong(s) to a separate business.
Step 2: Create a new Google Analytics 4 property
Step 3: Add a data stream
- In Admin, under Data collection and modification
- click Data Streams.
- Enter the URL of your primary website, e.g., "example.com", and a Stream name, e.g. "Example, Inc. (web stream)".
- You have the option to enable or disable enhanced measurement
- Click Create stream.
- If you successfully create a stream, you will be directed to the stream details Web page
Set up the Google tag
Step 1: Create a Google tag
Step 2: Create a trigger
Next, set up a trigger to load the Google tag when someone loads your website.
Result
Your tag configuration should look like this:
Step 3: Verify your tag works
To make sure your tag works as intended:
- ✅ If your tag fired successfully, the Tag Assistant UI look like this:
- ❌ If your tag didn't fire, check your tag's trigger settings.
For more details, you may check on the complete video guide below
We're a remote software company, building online tools for creators, builders, and side hustlers. We quit our 9-5 to pursue our dreams, and we want to help others do the same.
Backed by
Copyright © 2023 Govest, Inc. All rights reserved.